SELECTING THE OBJECTS
In order to change an object. it should be selected. Visible objects and a single object in a group or a nested group can be selected.Objects can also be selected in the order in which the were created. You can select all objects at once and also deselect them. When an object is selected, the property bar and the status bar displays the details of the selected object such as Size. Position, Fill and Outline.
The Pick tool is used to select objects.This tool is listed as the first tool in the toolbox. To select a single object, click that object using using the pick tool.To select all objects, in the Edit menu, click the select all option and then select object.
One or objects can also be selected by clicking on the pick tool and then dragging around the objects. This method is known as marquee selection.Objects should be deselected when no changes are to be made to them.To deselect the object, select the Pick tool and then click on the blank space in the drawing window.
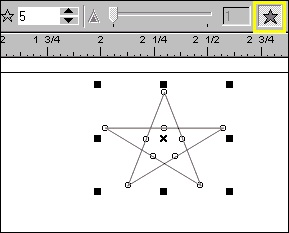 You can change the size of the object by clicking and dragging any corner handle. When the cursor is placed over any handle, it changes to two-sided arrows. Also the exact sizing can be done on the Property bar in the X and Y position boxes. Enter the desired final dimensions and the object will re-size after you hit the Enter key.
You can change the size of the object by clicking and dragging any corner handle. When the cursor is placed over any handle, it changes to two-sided arrows. Also the exact sizing can be done on the Property bar in the X and Y position boxes. Enter the desired final dimensions and the object will re-size after you hit the Enter key.
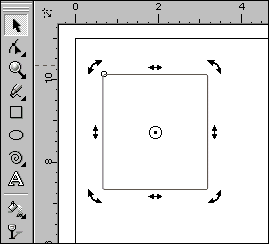
The Pick tool is used to select objects.This tool is listed as the first tool in the toolbox. To select a single object, click that object using using the pick tool.To select all objects, in the Edit menu, click the select all option and then select object.
One or objects can also be selected by clicking on the pick tool and then dragging around the objects. This method is known as marquee selection.Objects should be deselected when no changes are to be made to them.To deselect the object, select the Pick tool and then click on the blank space in the drawing window.
CHANGING ORDER OF OBJECT
Object ordering is useful in organizing shapes. You can change the stacking order of objects on a layer by sending objects to front or back, or behind or in front of other objects. To change the order of an object, select hat object, click Arrange and then select the Order option.
Shortcuts for changing the order of objects
To Front of page - Ctrl + Home
To Back of page - Ctrl + End
To Front of Layer - Shift + Page up
To Back of Layer - Shift + Page down
Forward one - Ctrl + Page up
Back one - Ctrl + Page down
TRANSFORMING OBJECTS
Transform is simply an adjustment of an object's position, rotation, and scale. Transformation using mouse actions are much more instinctive than precision transformations, but each has its own benefits.
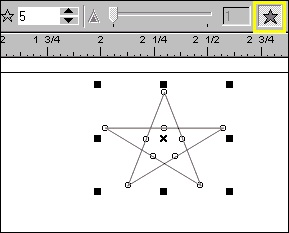 You can change the size of the object by clicking and dragging any corner handle. When the cursor is placed over any handle, it changes to two-sided arrows. Also the exact sizing can be done on the Property bar in the X and Y position boxes. Enter the desired final dimensions and the object will re-size after you hit the Enter key.
You can change the size of the object by clicking and dragging any corner handle. When the cursor is placed over any handle, it changes to two-sided arrows. Also the exact sizing can be done on the Property bar in the X and Y position boxes. Enter the desired final dimensions and the object will re-size after you hit the Enter key.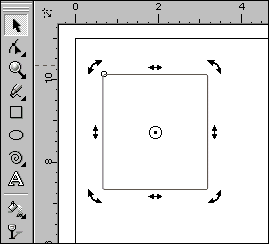
To rotate or skew objects you need to use a different set of handles around the objects. These handles become available after you click the selected object the second time. A single click selects the object, another click will activate the rotate and skew handles with arrows and a center circle. The rotate handles are located at the four corners and the skew handles are located in the middle. While moving the center origin, you can set the point around which objects are rotated or skewed. Property bars can also be used to rotate objects. To rotate an object using property bar, enter the degree in angle of rotation box. There is no skew control on the property bar.
Mirroring an object
As the name suggests, mirroring an object, flip it from left to right or top to bottom. Here the mirror anchor point is the center of the object. This feature is set by default. You can mirror an object by selecting the object and pressing the Ctrl Key. Now drag the selection handle to the opposite side of the object. You can also have the option of selecting the Mirror Horizontal or Mirror Vertical buttons on the Property bar.
TRANSFORMATION USING TRANSFORM DOCKER
Objects can also be transformed using the Transform docker. You can access this docker in the Window menu. Now, select the Dockers option and click Transformations from the list.
For example, to position an object, click on the Position button and set the options for it. Similarly you can Rotate, Scale and Mirror, and Skew the object by selecting the appropriate button and setting the values in the docker.
You can also open the Transformations docker by clicking Arrange, selecting the Transformations, and further selecting an option from the flyout.




gOOd :-)
ReplyDelete