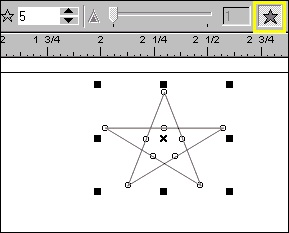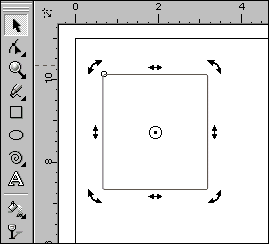DUPLICATING OBJECTS
CorelDRAW provides several ways of copying objects : either by creating a separate copy, duplicating an existing object to a specific page location, or by creating a copy that maintains a relationship to the original.
Duplicate Command
Duplicating is faster than copying and pasting. When an object is duplicated, the duplicate copy is directly placed in the Drawing window and does not use the Clipboard. To duplicate an object, select the object, and in the Edit menu, select the Duplicate option. The Duplicate Offset dialog box appears the first time you duplicate an object. In the dialog box, enter specific values in the Horizontal Offset and Vertical Offset boxes.
* If the offset values are zero, the duplicate object is placed on top of the original.
* If the offset value are positive, the duplicate object is placed above and to the right of the original.
* If the offset vales are negative, the duplicate object is placed below, to the left of the original.
An object can be duplicated by pressing Crtl + D. You can press Space bar or right-click while dragging an object to create a copy of that object.
Clone
Clones create a duplicate that is linked to the original object. If you change the properties such as Fill, Outline, or Transformation of the original, the change is automatically applied to the clone. Clones are placed in the same location as a duplicate. Cloning is a powerful feature, but only few users take advantage of it. The clone command is placed in the Edit menu.
You can also select the master object of a clone by right-clicking the clone, and selecting Select Master. Similarly, the clone objects of a master can be selected by right clicking the master, and selecting Select Clone.
* Clone Fill - The option restores the master fill attributes.
* Clone Outline - The option restores the master outline attributes.
* Clone Path Shape - The option restores the master shape attributes.
* Clone Transformations - This option restores the master shape and size attributes.
* Clone Bitmap Color Mask - This option restores the master color settings.
But you can restore only those master properties, which were changed in the clone object.
Step and Repeat
To create copies of an object at a specified position, use the Step and Repeat option. To use this, click the Step and Repeat option in the Edit menu. The Step and Repeat docker appears on the right side of the window.
Enter the appropriate values in the Number of copies box, and also in Horizontal Settings and Vertical Settings. Then click apply.
ORGANIZING OBJECTS
Grouping and Locking Object
Grouping lets you group object so that they can be selected, moved and sized as a single entity. Grouping is the most used method to treat multiple objects as a single entity. In CorelDRAW you have the commands for grouping objects. In CorelDRAW, group of objects may also include lower level groups, meaning you may create groups. Along with group and ungroup commands there is one additional command called Ungroup all. This command ungroup all the nested groups in an object.
Only one child object may be selected at a time. You can also lock objects to your page using Lock Object command in the Arrange menu. To unlock object, choose Arrange and then the Unlock Object option. To unlock all objects, select Arrange and then the Unlock all option.
Combining Objects
If two or more objects are combined, a single object with common fill and outline attributes is created. The overlapping area in this object become transparent. Rectangles, ellipse, polygons, stars, spiral, graphs, or text can be combined. CorelDRAW converts these objects to a single curve object.
You can combine objects by selecting them, clicking the Arrange option and then selecting Combine. To break apart any object, click Arrange and then select the Break Curve Apart option.
Aligning and Distributing
In CorelDRAW, you can align and distribute objects in a drawing. Objects can be aligned with each other and with parts of the drawing page, such as the center, edges, and grid. When objects are aligned with objects, you can line them up by their centers or by their edges.
If objects are distributed, space is automatically added between them based on their width, height, and center points. You can distribute objects so that their center points or selected edges appear at equal intervals.
Snapping Objects
While drawing an object, it can de snapped to another object in the drawing. Objects can be snapped to a number of snap points in the target object. The snap points is highlighted when the pointer is close to a snap point.\
To snap an object to another with greater precicion :
* First snap the pointer to a snap point in the object
* Then, snap the object to a snap point in the target object.
In CorelDRAW, different types of snapping modes are available. These modes can be accessed from the Snap to Objects Setup View menu.
* Node - Snap to an object's node.
* Intersection - Snap to geometric intersection of an object.
* Midpoint - Snaps to a line segment midpoint.
* Quadrant - Snaps to points that are at 0 degree, 90 degree, 130 degree, and 270 degree on a circle, ellipse or arc.
* Tangent - Snaps to a point on the outside edge of an arc, circle, or ellipse where the line touches, but does not intersect the object.
* Perpendicular - Snaps to a point on the outside edge of a segment where a line is perpendicular to the object.
* Edge - Snaps to a point, touching the edge of an object.
* Center - Snaps to the center of the closest object, that is arc , regular polygon, or curved centroid.
* Text baseline - Snaps to a point in the baseline of artistic or paragraph text